vSphere Deployment is a 6 part series that will walk you through deploying and configuring the components of vSphere 6.5.
Part 1: vSphere Deployment: Deploying ESXi 6.5 to a Host
Part 2: vSphere Deployment: Deploying the vCenter Server Appliance 6.5
Part 3: vSphere Deployment: Configuring an HA Cluster in vCenter 6.5
Part 4: vSphere Deployment: Configuring Traditional Storage in vCenter 6.5
Part 5: vSphere Deployment: Configuring a Datastore Cluster in vCenter 6.5
Part 6: vSphere Deployment: Configuring vSphere Update Manager (VUM) in vCenter 6.5
For those unfamiliar, VMware vCenter is a management suite for your VMware vSphere environment. It allows you to manage your VMware infrastructure from a single pane of glass. With vCenter 6.5 you can choose one of two ways to deploy the software:
- Install the vCenter software on a Windows server (physical or virtual)
- Deploy the vCenter Server Appliance (vCSA)
Though VMware still allows you to deploy vCenter on a Windows server, we’re not going to cover that here. Not only is that installation fairly straight-forward being that it’s a Windows application, but 6.5 is the last version of vCenter that VMware will make available for Windows. Going forward you will have to deploy vCenter as a virtual appliance, so that’s the type of deployment that we’ll be covering.
Even though there used to be a scale-out advantage to deploying vCenter in Windows, there’s not one anymore. As of 6.5, the vCSA actually has advantages over the Windows vCenter. The least of which is that Windows vCenter is going the way of the vSphere Client for Windows (C#), and the vCSA is here to stay. May the vSphere Client for Windows rest in peace.
There are a few requirements when deploying your 6.5 vCSA:
- You’ll need the vCSA 6.5 ISO image (available here).
- You have to have a running ESXi host that’s reachable on your network.
- You’ll need a minimum of 2 CPUs, 8GB of memory and 120GB of disk available on your target host to deploy the vCSA.
- You’ll want to keep the vSphere Installation and Setup – VMware vSphere 6.5 documentation handy.
Step 1: Deploy the vCSA to an ESXi 6.5 Host
Once you have the vCSA 6.5 ISO downloaded, mount it and browse to:
If you’re running Windows: \vcsa-ui-installer\win32\
If you’re running macOS: \vcsa-ui-installer\mac\
If you’re running Linux: \vcsa-ui-installer\lin64\
From there, execute the installer. You’ll be presented with several options.
Install: This option will install a new vCSA, which is what we’ll be doing if you’re following this post.
Upgrade This option will upgrade an existing vCSA to 6.5.
Migrate: This option will migrate a Windows vCenter Server to a vCSA.
Restore: This option will restore from a vCSA backup that you previously created.
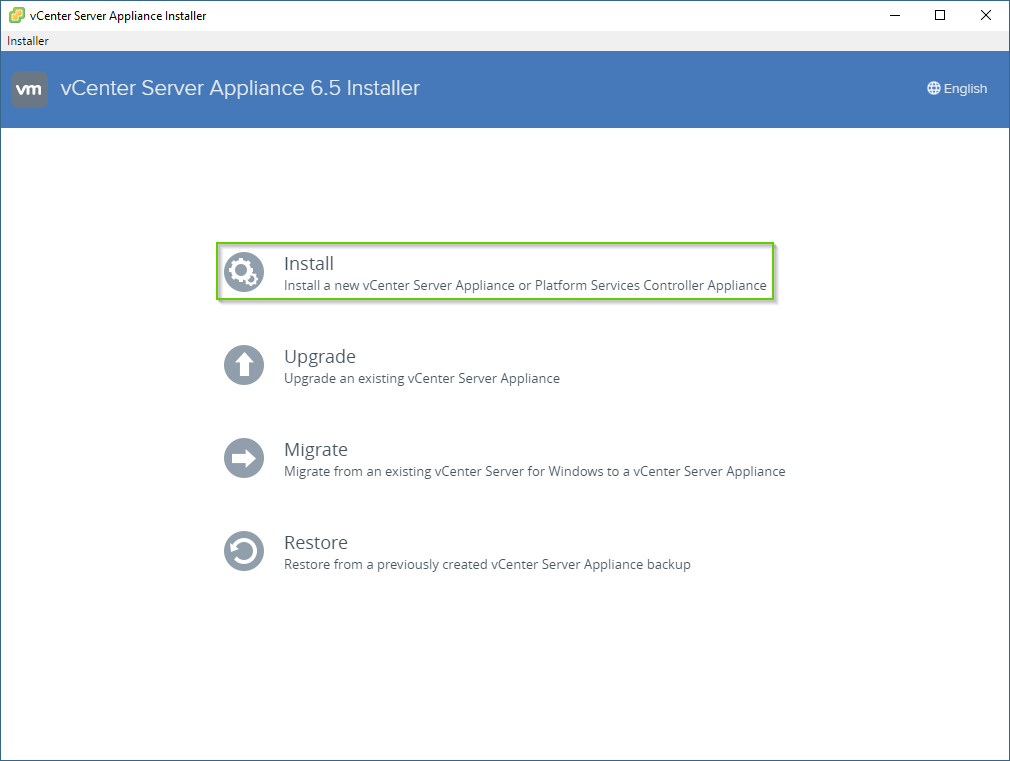
Let’s get started, shall we? To install your 6.5 vCSA, follow these instructions:
- Choose the Install option.
- Click the Next button.
- Read (does anyone actually do this?) and Accept the EULA, and click the Next button.Now we need to choose the deployment model you want to use in your environment. You have a few choices here. You can choose to deploy your vCSA with an embedded Platform Services Controller (PSC), or you can deploy your vCSA with an external PSC. You’re now allowed to link vCenter Server Appliances with an embedded PSC so as far as I’m concerned, there’s not a compelling reason to deploy an external PSC any longer.
- Choose vCenter Server with an Embedded Platform Services Controller and click the Next button.
- Enter the information for the target ESXi host that you want to deploy the vCSA to and click the Next button.
- Enter the VM name and root credentials you want to use for the vCSA and click the Next button.
- Choose the size of the vCSA.The larger your VMware environment, the larger the appliance should be. The maximums for each deployment size are listed in the wizard for you, which should make this decision easier. I recommend sizing for growth, and not sizing for your environment today. You can increase the size later, but as of this writing it’s a bit difficult to do.
- Choose the datastore on which the vCSA will reside.For most new environments, the vCSA will live on local storage initially. You should always move your vCSA into a datastore hosted on shared storage (vSAN, iSCSI or Fibre Channel SAN, etc.) once you’ve configured shared storage in your environment. If you have shared storage configured on the host you’re deploying your vCSA to, I’d recommend choosing a datastore hosted on that shared storage during the vCSA installation.
- Validate the details of your installation and click the Finish button to start the deployment.You’ll be able to monitor the progress of the deployment in the vCenter Server Appliance Installer.
- Click the Continue button to proceed.
Step 2: Configure the vCSA
- Click the Next button to continue.
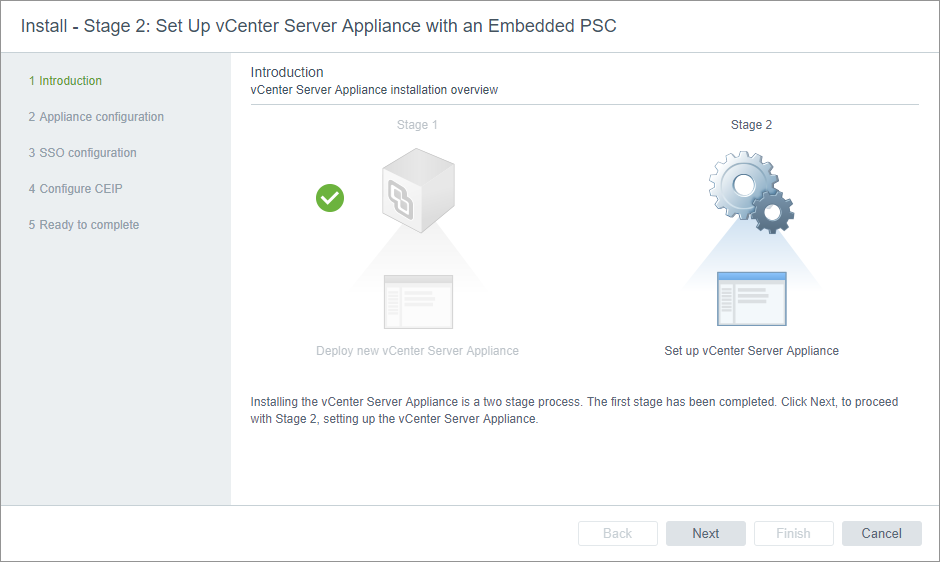
- Specify the NTP settings you want to use, and whether SSH access will be Enabled or Disabled for the vCSA and click the Next button.
- Configure the SSO settings for the PSC and click the Next button.
- Choose if you’d like to join VMware’s Customer Experience Improvement Program (CEIP) and click the Next button.
- Validate the details of your installation and click the Finish button to start the configuration.You’ll be able to monitor the progress of the configuration in the vCenter Server Appliance Installer.
- Connect to the vSphere Web Client using the IP address you specified during the installation (or the DNS name for the appliance).
That wasn’t so bad, was it? With vSphere 6.5, deployment and configuration has never been easier. There are a few URLs you’ll want to bookmark now that you have your appliance deployed.
vSphere Web Client (Flash): https://<DNSName_or_IPAddress>/vsphere-client/
vSphere Client (HTML5): https://<DNSName_or_IPAddress>/ui/
vSphere Appliance Management: https://<DNSName_or_IPAddress>:5480
vSphere Appliance Management is an interface for monitoring, updating and configuring the vCSA. Log in using the root credentials for the vCSA, and you’ll be able to:
Summary: Provides an overall health status summary, and some useful buttons that allow you to quickly Backup, Reboot, and Shutdown the vCSA, and create a Support Bundle to send to VMware if you’re having trouble.
Access: Enable and disable access settings for the vCSA, including SSH and Bash Shell.
Networking: Monitor and manage networking for the vCSA.
Time: Configure NTP settings for the vCSA
Update: Update the vCSA.
Administration: Configure the root password and password expiration settings for the vCSA.
Syslog Configuration: Configure the log level, and remote Syslog server settings for the vCSA.
CPU and Memory: Provides reporting on resource usage for the vCSA.
Database: Monitor the embedded Postgres database for the vCSA.
- Accolades
Scott is an experienced professional and recognized leader specializing in the design and implementation of enterprise virtualization, enterprise storage, server infrastructures and operations. A self-starter able to work both independently and in a team-oriented environment, Scott has a proven ability to create and automate solutions to improve productivity, reliability and performance.
Throughout his professional career, Scott has proven successes implementing technology and service improvement initiatives and has a demonstrated ability to think strategically about business, create technical definition around objectives in complex situations, develop solution strategies, motivate and mobilize resources, and deliver end-to-end technology solutions.
Scott has achieved multiple industry recognized certifications in virtualization, networking, cloud, storage, converged infrastructure, hyperconverged infrastructure and other technologies, and is honored to be a VMware vExpert in 2018-2022, and vExpert EUC 2020-2022.
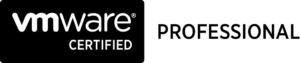

Achievements
VMware vExpert EUC 2020-2022
VMware vExpert 2022
VMware vExpert 2021
VMware vExpert 2020
VMware vExpert 2019
VMware vExpert 2018
Double VCP – Data Center Virtualization & Desktop Mobility
Double VCP – Data Center Virtualization & Cloud Management
Double VCP – Data Center Virtualization & Network Virtualization
Double VCP – Network Virtualization & Desktop Mobility
Double VCP – Network Virtualization & Cloud Management
Double VCP – Cloud Management & Desktop Mobility
Dell Technologies Proven Professional Exam Developer – 2021
Certifications
VMware Certified Associate – Digital Business Transformation 2020
VMware Certified Professional – Desktop and Mobility 2020
VMware Certified Professional – Data Center Virtualization 2020
VMware Certified Professional 6 – Desktop and Mobility
VMware Certified Professional 6 – Cloud Management and Automation
VMware Certified Professional 6 – Network Virtualization
VMware Certified Professional 6 – Data Center Virtualization
VMware vSphere 6 Foundations
Dell Technologies Cloud Platform Administrator 2020
Dell Technologies Virtual Desktop Infrastructure 2019
Dell Technologies Specialist – Infrastructure Security Version 1.0
Dell Technologies Specialist – Systems Administrator, VxRail Appliance Version 2.0
Dell Technologies Specialist – Systems Administrator, VxRail Appliance Version 1.0
Dell Technologies Associate – Converged Systems and Hybrid Cloud Version 2.0
Dell Technologies and VMware Co-Skilled Associate – Converged Systems and Hybrid Cloud
IBM Enterprise Design Thinking Practitioner
IBM Enterprise Design Thinking Co-Creator
SolarWinds Certified Professional